Discovering the New Customization Feature in iOS 18
With the advancement of iOS, Apple has continuously improved the ways users can personalize their iPhones. One of the exciting new features available in iOS 18 is the ability to customize app icon colors, making it easier than ever to give your home screen a personalized touch. This functionality can drastically enhance your user experience without the need for complex setups. Here’s a simple, step-by-step guide on how to tweak your app icons effortlessly.
Step-by-Step Guide to Customize Your Icons
Follow these straightforward instructions to modify the color of your app icons:
- Access the Home Screen: Long press on an empty area of your home screen until the icons start to jiggle.
- Edit Mode: Tap the Edit button located at the top left corner, then select Customize.
- Choose Your Options: A pop-up menu will appear at the bottom, presenting several options:
- Light or Dark: Your icons will maintain their color regardless of the system mode.
- Automatic: The operating system will autonomously decide when to darken or lighten your icons based on the environment.
- Tinted: This is where the customization becomes fun!
Choosing Your Icon Colors
Once you select Tinted, you'll be greeted by two sliders:
- Color Slider: This allows you to pick any color for your app icons. For instance, if you're inclined to have green icons, slide the indicator to the desired shade of green.
- Darkness Slider: Adjust this slider to control how light or dark you want the selected color to appear on your icons.
As you make adjustments, you will see the results immediately reflected on your home screen, providing instant feedback that enhances your customization experience.
Using the Color Dropper Tool
Apple has implemented a nifty feature that allows you to use a color dropper for even more personalized touches:
- Dropper Tool: Select the dropper icon located at the top right corner of the pop-up menu.
- Pick a Color: Once the menu disappears, a circle with a grid will appear over your wallpaper, allowing you to select a color from it.
- Final Touch: Move the circle over the color you wish to capture and lift your finger to apply it to your icons.
Reverting Back to Original Colors
If you find yourself longing for the classic appearance of your app icons, reverting back is simple:
- Navigate back to the pop-up menu and select Light, Dark, or Automatic to restore your icons to their previous glorious colors.
Conclusion
iOS 18's customizable app icon feature is a delightful addition that makes personalizing your iPhone both enjoyable and straightforward. With just a few taps, your digital space can reflect your personal style. So, what colors, and tints will you choose to display on your iconic iPhone? Dive into the customization journey and make your iPhone truly yours!
Try it Out Today!
Don't wait to enhance your iPhone experience! Head over to your home screen and start customizing your app icons with these simple steps. Share your favorite combinations with friends and discover the endless possibilities together!
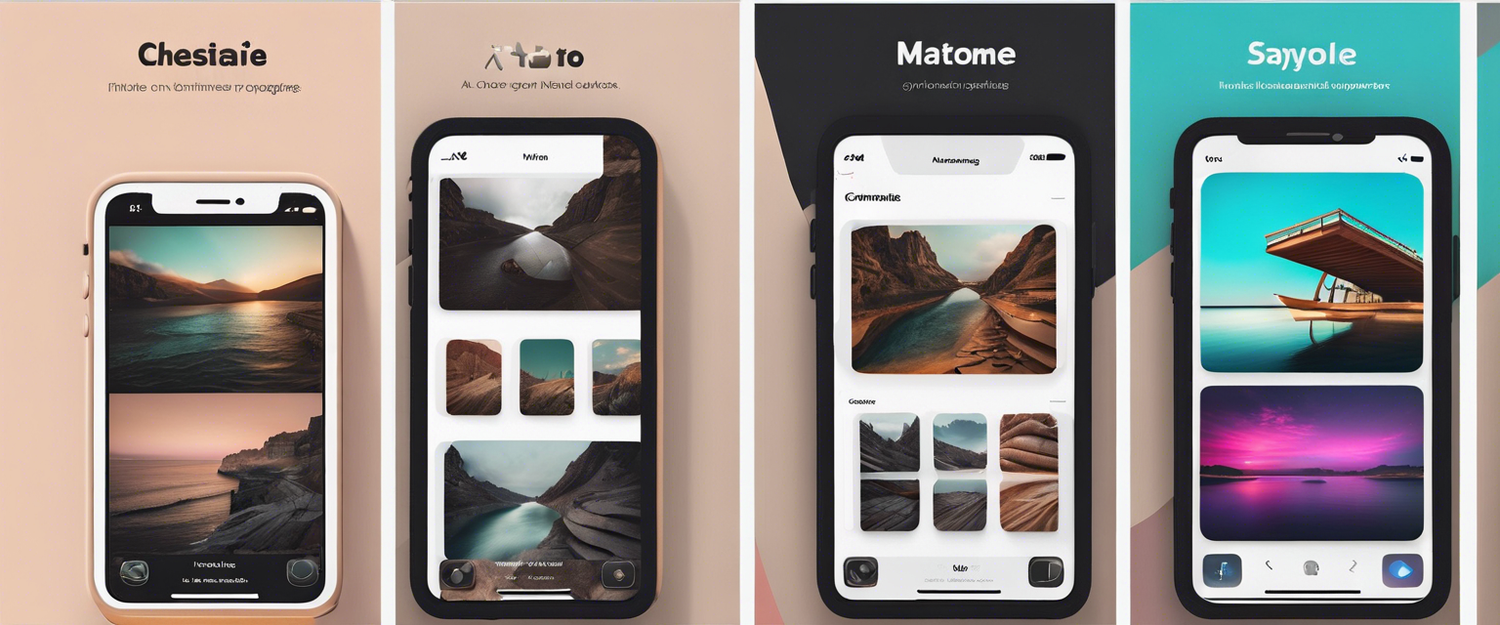


Оставить комментарий
Все комментарии перед публикацией проверяются.
Этот веб-сайт защищается hCaptcha. Применяются Политика конфиденциальности и Условия использования hCaptcha.