Understanding Live Activities on iOS 16 and iOS 18
When Apple launched iOS 16, it introduced the innovative feature known as Live Activities. This functionality serves as part of a comprehensive update focusing on notifications and the lock screen experience. Unlike traditional push notifications or static widgets, Live Activities allows applications to display real-time information within a persistent notification bubble right on your lock screen. This feature especially shines when it comes to keeping up with sports scores, allowing fans to stay informed about their favorite games without needing to constantly check their devices.
Real-Time Sports Scores Directly on Your Lock Screen
For avid sports fans, Live Activities can be a game-changer. With numerous games throughout the baseball season (162 games per team!), tracking a match can become overwhelming. However, for users with an iPhone 14 Pro, 14 Pro Max, or any new models, live scores can also manifest on the Dynamic Island, providing an eye-catching and convenient way to view ongoing game information.
Steps to Enable Live Activities
Getting started with Live Activities to follow your favorite games is simple. Below are the steps tested on an iPhone 16 running iOS 18.0:
- Open Settings on your iPhone.
- Navigate to Face ID & Passcode and enter your passcode.
- Scroll down and ensure that Live Activities is toggled ON.
Following Games via the Apple Sports App
With the update to iOS 18, Apple has made it easier than ever to follow any league or game featured within its Sports app. If you haven’t yet downloaded the app, you can find it on the App Store. Here's how to get started:
- Open the Apple Sports app.
- Tap the hamburger menu in the top-right corner and select Edit to follow specific teams and leagues.
- Utilize the search function to find your desired teams, clicking on the star icon to follow.
Once completed, games for the teams you follow will be conveniently available in the Yesterday, Today, and Upcoming tabs of the app’s home screen. By default, these games will display scores in the Dynamic Island, but you can customize this setting by tapping the hamburger menu, selecting the settings icon, and adjusting Live Activities options for each team.
Following Games via Apple TV
Notably, starting with iOS 18, Apple has eliminated the ability to follow games via the Apple TV app. However, for users on older versions of iOS, this option remains:
- Launch the Apple TV app (usually pre-installed on most iPhones).
- Enable notifications if prompted.
- Tap the Watch Now tab at the bottom.
- Scroll down to Live Sports and locate the game you'd like to follow.
- When you tap on the game, if it’s currently happening, select Follow to see updates on your lock screen.
For those using iPhones with the Dynamic Island, the app will display scores alongside team logos, offering a quick glance at essential game details. Additionally, long-pressing the Dynamic Island gives you an expanded view that includes information like the last play.
Optimize Your Experience with Frequent Updates
For users desiring the most current game data, there’s an option to check for more frequent updates, though it might lead to faster battery drain:
- Head to Settings on your iPhone.
- Tap Apple TV, and navigate to Live Activities.
- Toggle ON the More Frequent Updates option.
Conclusion
Whether through the Apple Sports app or the Apple TV app, keeping up with your favorite sports teams has never been easier, thanks to the Live Activities feature introduced in iOS 16 and enhanced in iOS 18. Stay connected with real-time updates and scores right on your lock screen.
Update: As of October 2nd, 2024, this article has been updated to reflect the changes introduced in iOS 18.
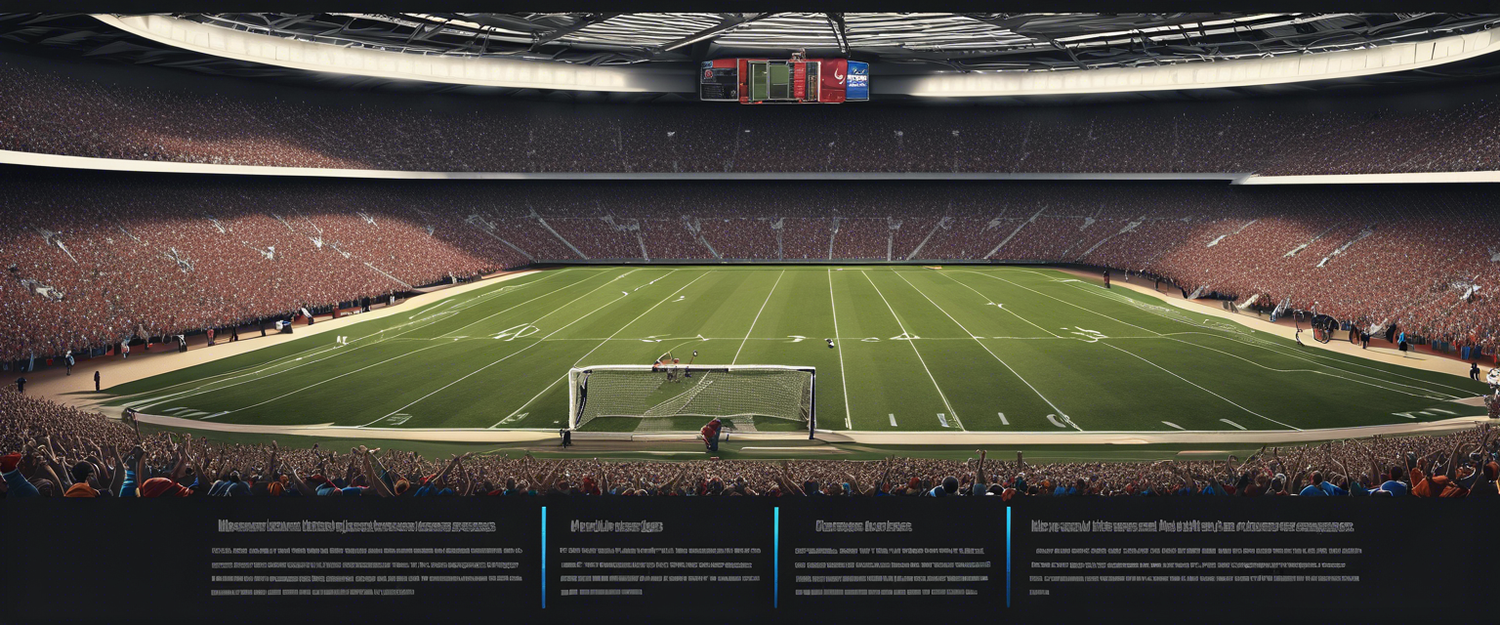


Lasă un comentariu
Toate comentariile sunt moderate înainte de a fi publicate.
Acest site este protejat de hCaptcha și hCaptcha. Se aplică Politica de confidențialitate și Condițiile de furnizare a serviciului.