How to Clean Up Your Gmail Inbox: A Step-by-Step Guide
If you're like most people, you often find yourself inundated with promotional emails in your Gmail account. Every purchase, subscription, and sign-up leads to more emails cluttering your inbox. This not only makes it difficult to find important messages but can also lead to issues with Google’s storage limits. If you're ready to take back control of your inbox, follow this comprehensive guide to effectively clean up your Gmail account.
Why You Should Clean Your Gmail Inbox
- Prevents missing important sales or updates from your favorite retailers.
- Helps manage storage limits imposed by Google, ensuring you don’t run out of space.
- Reduces annoyance caused by clutter in your inbox.
Unsubscribing from Promotional Emails
One of the easiest ways to manage unwanted emails is to unsubscribe from mailing lists. Here's how:
Using Gmail’s Unsubscribe Feature
Google makes unsubscribing straightforward. Look for:
- A prominent "Unsubscribe" link in the email header when you hover over the sender’s name.
- An additional option within the email itself in the top-right corner.
Clicking on either will present a confirmation window, allowing you to quickly opt-out of further communications.
Manual Unsubscribe Options
For emails without a direct unsubscribe link, scroll to the bottom of the email. Most promotional emails are required to include an unsubscribe option there as well.
How to Block Senders
If you identify a sender that you do not wish to receive any emails from, you can block them:
- Open the email from the sender you wish to block.
- Click on the three dots in the upper-right corner.
- Select "Block [Sender Name]." This will move their emails directly to the Spam folder.
Deleting Old Emails
Unsubscribing does not remove past emails from your inbox. Here’s how to clear out old messages:
Using Search to Delete Emails from Specific Senders
- Type the sender's name in the Gmail search bar.
- To refine your search, use the format: "From:[email address]." This will display all emails from that sender.
- Select all emails on the page by checking the box in the top-left corner.
- To delete more than the current page, click on the link that says "Select all conversations that match this search."
- Click the trash can icon to delete, and confirm when prompted.
It’s essential to keep in mind that deleted emails remain in the Trash for 30 days, which allows for recovery if you change your mind.
Managing Gmail Sponsored Ads
Some emails come in the form of sponsored ads promoted by Google. While you can't get rid of these completely, you can manage them:
- Personalized Ads: Turn on personalized ads based on your activity in Google services. This option tailors ads to your preferences but may require sharing more data with Google.
- Disabling personalized ads is also an option if you prefer to prioritize privacy.
Gmail Mobile App Tips
Managing your inbox on mobile is similarly simple. Here’s how:
Unsubscribing on Mobile
On the Gmail app, you can unsubscribe by:
- Opening the promotional email and tapping the unsubscribe link at the top, next to the sender's name.
Deleting Emails on the Mobile App
- Search for the sender in the search bar.
- Long-press one of the emails until a checkmark appears.
- Select "Select all" to delete multiple emails at once.
- Click the trash can icon to delete.
Stay Updated
Cleaning your Gmail account is an ongoing process. Regularly assess your subscriptions and continue to unsubscribe or block as necessary to keep your inbox organized.
Update July 30th, 2024: This guide was originally published on July 13th, 2020, and has since been updated to reflect changes in Gmail functionality.
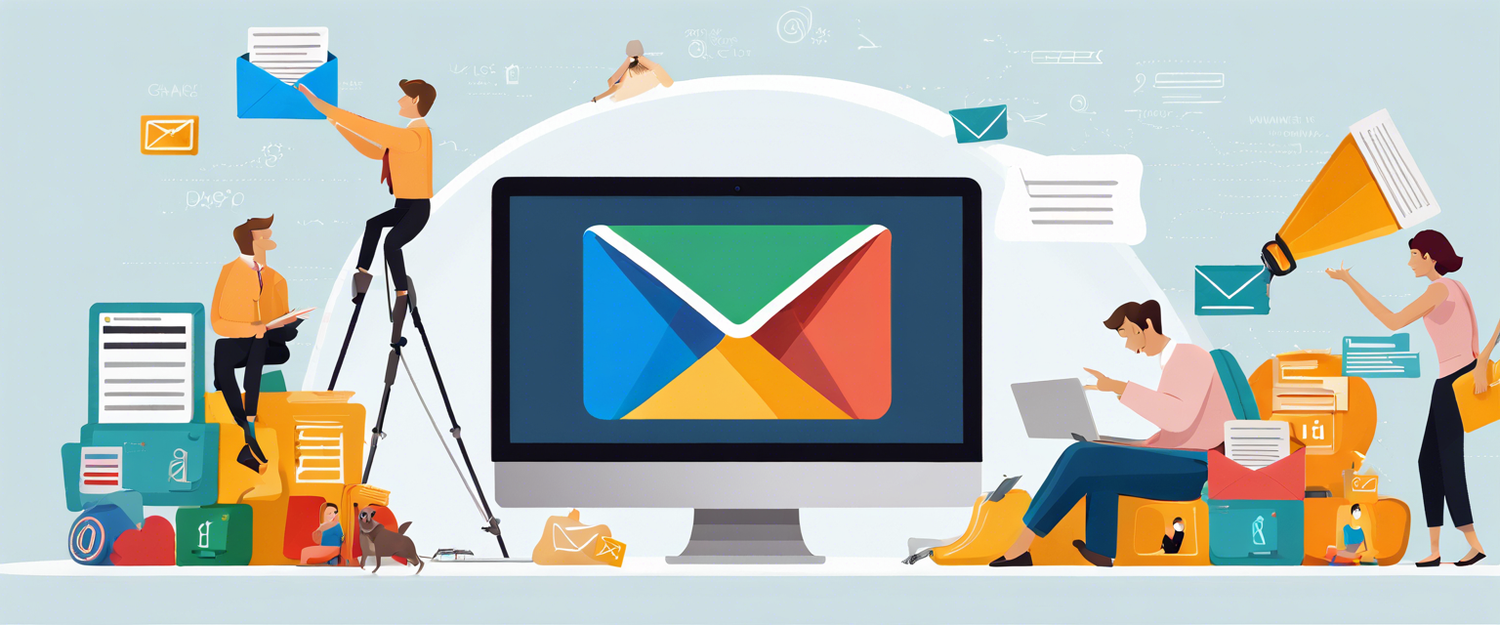


댓글 남기기
모든 댓글은 게시 전 검토됩니다.
이 사이트는 hCaptcha에 의해 보호되며, hCaptcha의 개인 정보 보호 정책 과 서비스 약관 이 적용됩니다.