Comment dépanner les problèmes informatiques à distance : Un guide pour les utilisateurs avertis en technologie
Si vous êtes souvent sollicité par des amis, de la famille ou des voisins pour un soutien technique, vous savez que le dépannage des problèmes informatiques peut être difficile, surtout lorsque vous n'êtes pas physiquement présent. Qu'il s'agisse d'un simple problème de Wi-Fi ou d'une mise à jour complexe du BIOS, fournir un support à distance peut vous éviter d'innombrables appels frustrants. Heureusement, plusieurs outils efficaces sont disponibles pour l'accès à distance, vous permettant d'aider les utilisateurs comme si vous étiez assis juste en face de leurs ordinateurs. Dans cet article, nous allons explorer quatre outils gratuits qui peuvent faciliter le dépannage à distance.
1. Utilisation de l'assistance rapide de Windows
Windows comprend son propre outil d'accès à distance intégré appelé Assistance rapide. Idéal pour les utilisateurs de la plateforme Microsoft, voici comment le configurer :
- Sur votre ordinateur : Recherchez "Assistance rapide" dans le menu Démarrer et ouvrez l'application.
- Cliquez sur Aider quelqu'un et connectez-vous avec votre compte Microsoft.
- Un code de sécurité apparaîtra à l'écran. Partagez ce code avec l'autre partie dans les dix minutes.
Sur l'ordinateur ayant besoin d'assistance :
- Ouvrez l'Assistance rapide depuis le menu Démarrer.
- Sous Obtenir de l'aide, saisissez le code de sécurité que vous avez reçu et cliquez sur Soumettre.
- Cochez la case pour reconnaître les risques de sécurité, puis cliquez sur Autoriser.
La connexion sera établie sous peu. Vous pouvez partager votre écran, ou si nécessaire, demander le contrôle de la souris et du clavier, nécessitant une confirmation de l'utilisateur.
2. Partage d'écran sur Mac avec Messages
Pour les utilisateurs de Mac, utiliser l'application Messages est une excellente option intégrée pour le partage d'écran :
- Ouvrez l'application Messages et commencez une conversation avec le contact ayant besoin d'aide.
- Cliquez sur le bouton d'information (icône "i") et sélectionnez Partager > Inviter à partager mon écran ou Demander à partager l'écran.
- Confirmez la demande de connexion de l'autre côté.
Cette connexion permet de visualiser et de contrôler l'écran. Un appel audio FaceTime sera initié pour une communication en temps réel pendant que vous assistez avec le problème.
3. Google Chrome Bureau à distance
Google Chrome propose une fonction d'accès à distance simple via son application Bureau à distance. Cet outil est efficace pour tout ordinateur ayant Chrome installé :
- Sur l'ordinateur à dépanner : Accédez au portail Bureau à distance de Chrome et sélectionnez Assistance à distance.
- Cliquez sur Partager mon écran et suivez les instructions pour télécharger les fichiers nécessaires.
- Fournissez le code généré à la personne qui vous aide.
Sur l'ordinateur de soutien :
- Accédez au portail Bureau à distance de Chrome et entrez le code sous Se connecter à un autre ordinateur.
- Une fois confirmé, vous obtiendrez un accès à distance pour dépanner.
Vous pouvez gérer des options telles que l'échelle de l'écran via l'onglet du navigateur et déconnecter la session à tout moment si nécessaire.
4. Support à distance avec TeamViewer
TeamViewer est une autre option populaire pour le support informatique à distance et est gratuit pour un usage personnel. Voici comment l'utiliser :
- Installez le client TeamViewer sur les deux ordinateurs depuis le site TeamViewer.
- Sur l'ordinateur fournissant le support : Ouvrez l'onglet de support à distance et sélectionnez Créer une session.
- Nommez la session, partagez le lien ou entrez l'e-mail du destinataire pour des instructions supplémentaires.
Sur l'ordinateur recevant le soutien :
- Ouvrez TeamViewer et suivez le lien de session fourni ou entrez le code.
- Une confirmation de connexion sera nécessaire des deux côtés.
Une fois connecté, vous avez un accès complet pour aider, y compris des options pour le transfert de fichiers et une fonction de tableau blanc.
Conclusion
Les outils de dépannage à distance rendent le traitement des problèmes informatiques efficace et efficace. Choisir le bon outil dépend des plateformes utilisées et des préférences de l'utilisateur et du fournisseur de support technique. Que ce soit l'assistance rapide de Windows, les Messages de Mac, le Bureau à distance de Google Chrome ou TeamViewer, vous disposez de nombreuses options à votre disposition pour garantir que les difficultés techniques ne mènent pas à la frustration pour vous ou ceux que vous assistez.
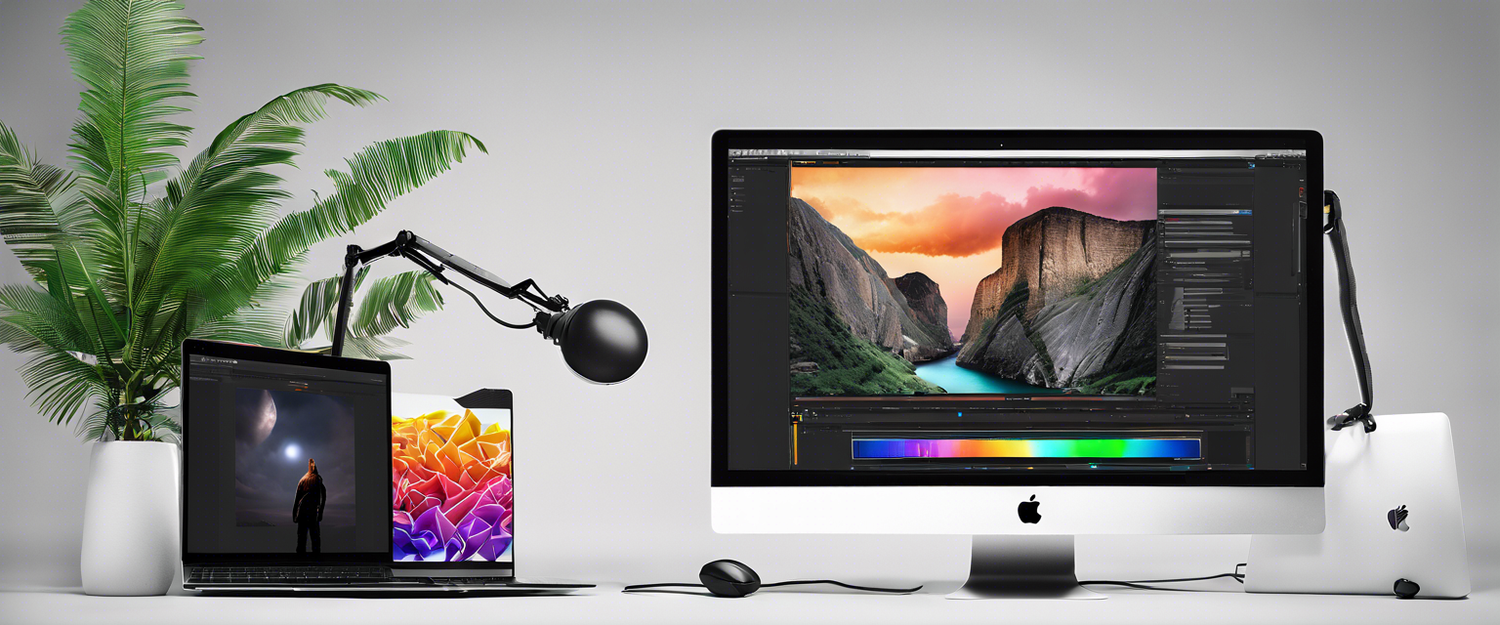

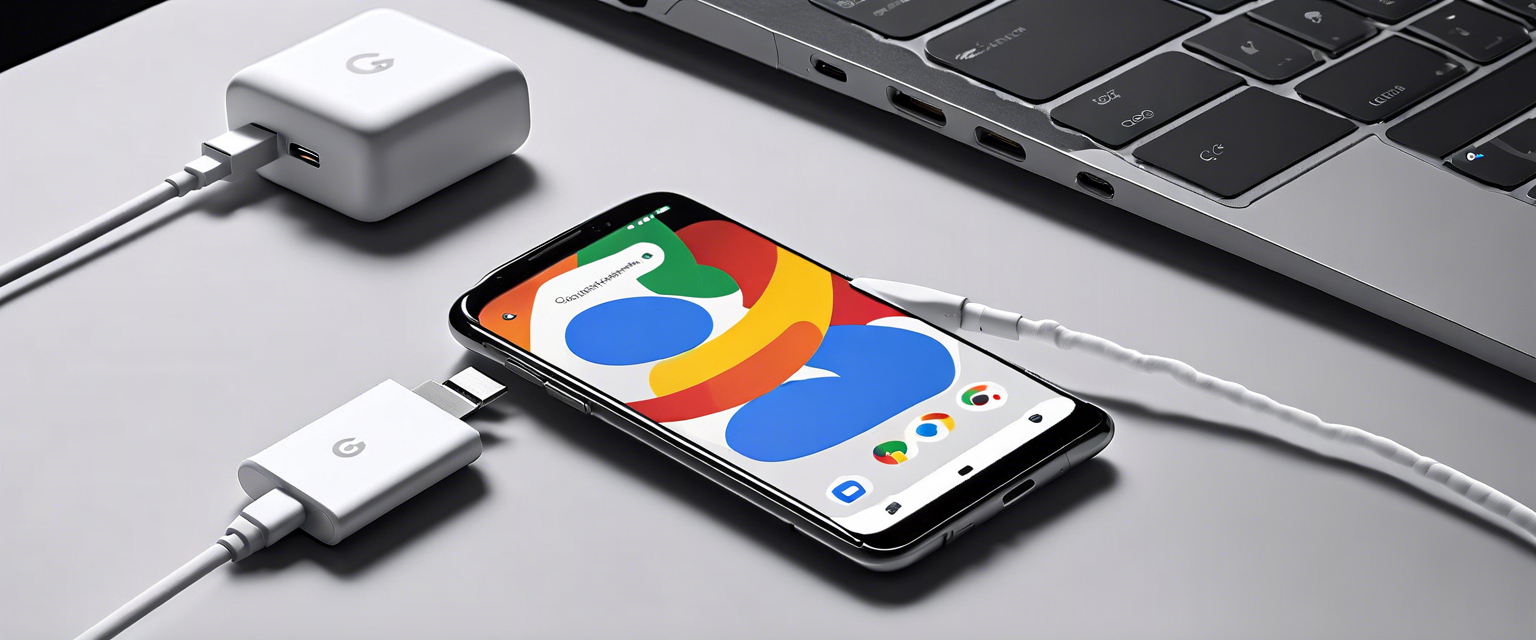
Laisser un commentaire
Tous les commentaires sont modérés avant d'être publiés.
Ce site est protégé par hCaptcha, et la Politique de confidentialité et les Conditions de service de hCaptcha s’appliquent.