Introducción a Stable Diffusion y monday.com
Stable Diffusion es un modelo generativo de vanguardia diseñado para generar imágenes de alta resolución de manera eficiente, utilizando solo una pasada hacia adelante. Mientras tanto, monday.com sirve como un sistema operativo de trabajo innovador (Work OS) donde los equipos pueden crear aplicaciones de flujo de trabajo en cuestión de minutos, optimizando procesos, proyectos y operaciones diarias. La plataforma permite a los equipos dar forma a flujos de trabajo y proyectos sin necesidad de código, cuenta con un sistema adaptativo que automatiza tareas manuales y promueve la conectividad en un espacio de trabajo digital.
Requisitos Previos para Usar Stable Diffusion
Antes de sumergirse en la funcionalidad de Stable Diffusion, hay algunos requisitos previos esenciales:
- Obtener una Clave API: Dirígete a Dream Studio, regístrate para obtener una cuenta gratuita y recupera tu Clave API. Asegúrate de guardarla en un lugar seguro.
- Tener un conocimiento básico de React.
Comenzando: Creando un Nuevo Proyecto
Para comenzar, sigue estos pasos para crear un nuevo proyecto:
- Abre Visual Studio Code y crea un nuevo directorio llamado monday-tutorial.
- Asegúrate de tener React y axios (una popular biblioteca cliente HTTP) instalados en tu proyecto.
- Una vez que tu proyecto de React esté configurado, sustituye el contenido del archivo
src/App.jscon los fragmentos de código proporcionados. - Crea un nuevo archivo llamado server.js en la raíz de tu proyecto e inserta el código especificado.
Instalando Dependencias Requeridas
Para funcionar sin problemas, confirma que todas las dependencias necesarias están instaladas. En el directorio raíz de tu proyecto, ejecuta:
npm install axios express
Mejorando la Funcionalidad de la Aplicación
Antes de continuar, es beneficioso explorar el parque de pruebas de API de monday.com para probar varias consultas y mutaciones. Alternativamente, inicia sesión en tu cuenta de monday.com y accede al parque de pruebas de API para una experiencia optimizada.
Creando una Nueva Tarea
Para crear una nueva tarea (elemento) en monday.com, sigue estos pasos:
- Utiliza el parque de pruebas de API para obtener tu group_id.
- Crea un nuevo elemento utilizando el group_id obtenido.
Agregando una Columna de Archivos al Tablero
A continuación, vamos a agregar una nueva columna del tipo archivo al tablero, que nos permitirá almacenar las imágenes generadas:
- Recupera el id de la columna para la nueva columna de archivos utilizando la consulta especificada.
- Agrega un nuevo archivo a la columna utilizando el itemId, columnId y la imagen generada.
- Un ejemplo de mutación para subir archivos puede ser delineado en tu código.
Desplegando Tu Proyecto
Una vez que hayas construido tu aplicación, sigue estos pasos de despliegue:
- Crea un nuevo repositorio en GitHub y sube tu proyecto allí.
- Accede a tu tablero de Vercel y haz clic en Añadir Nuevo. En el menú desplegable, selecciona Proyecto e importa el repositorio recién creado.
- Espera a que el proceso de despliegue se complete, y luego copia/guarda la URL de tu aplicación para su uso futuro con tu aplicación de monday.com.
Creando una Cuenta y Aplicación en monday.com
Para utilizar monday.com para tu proyecto:
- Crea una cuenta de monday.com utilizando tu cuenta de Google o el método de registro preferido.
- Navega a tu perfil y selecciona Desarrolladores en el menú desplegable.
- Haz clic en Crear aplicación y completa los detalles, como el nombre y la descripción de la aplicación (por ejemplo, “Aplicación AI Stable Diffusion” para este tutorial).
Construyendo Tu Funcionalidad
Una vez que la aplicación esté creada, ve a la pestaña Funciones y:
- Haz clic en Crear función, selecciona Vista de tablero, y elige Comenzar desde cero.
- En el proceso de construcción, selecciona la opción para ingresar una URL personalizada y pega el enlace de Vercel.
- Haz clic en Crear construcción y cambia a la pestaña Configurar vista para previsualizar tu aplicación.
- Publica tu aplicación navegando a Versiones de aplicación, haciendo clic en los tres puntos y seleccionando Publicar.
Instalando y Compartiendo Tu Aplicación
Para instalar tu aplicación recién creada:
- Selecciona Instalar en la barra lateral y haz clic en el botón Instalar aplicación.
- Comparte tu aplicación haciendo clic en Compartir y luego en Publicar compartir. Copia el enlace para compartirlo con tus amigos.
Agregando un Badge de monday.com
Antes de concluir, mejora la presentación de tu aplicación añadiendo un badge de monday.com. Simplemente copia el código proporcionado e insértalo en tu aplicación.
Conclusión
¡Gracias por seguir este tutorial! Has creado y publicado con éxito tu primera aplicación impulsada por AI de monday.com utilizando Stable Diffusion. ¡Feliz codificación!
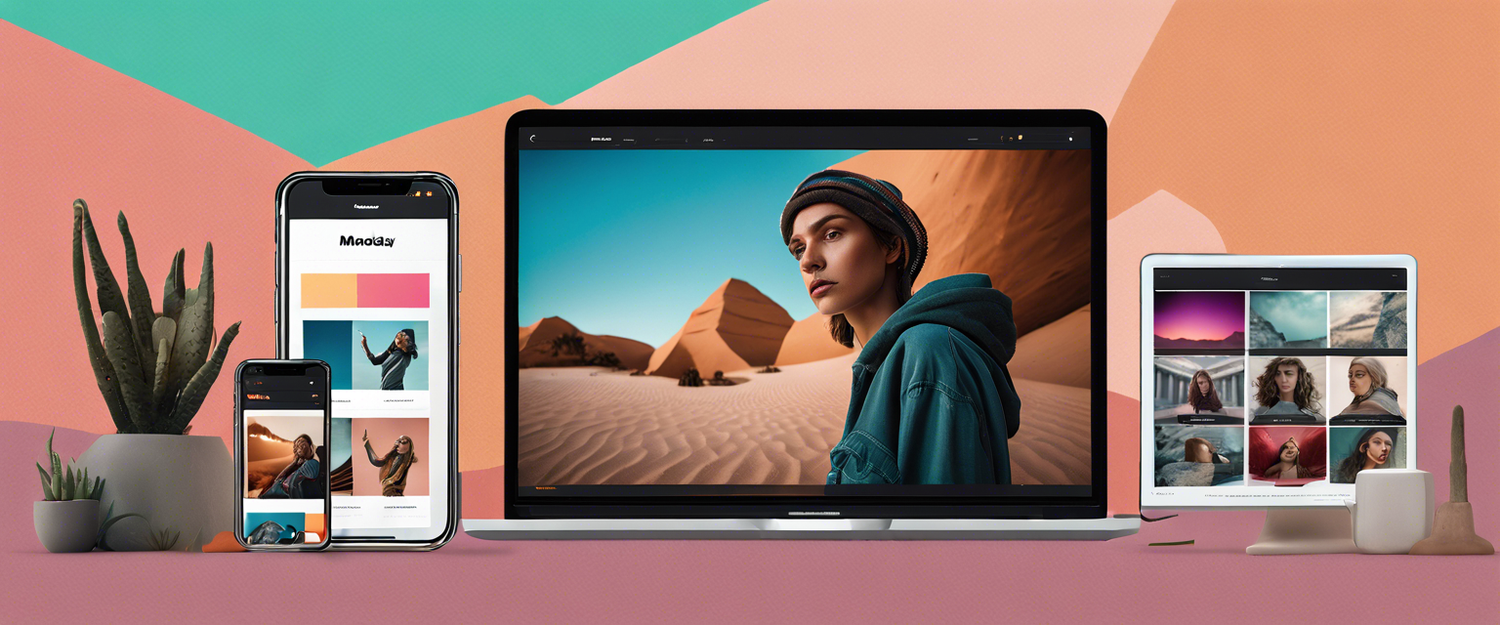


Dejar un comentario
Todos los comentarios se revisan antes de su publicación.
Este sitio está protegido por hCaptcha y se aplican la Política de privacidad de hCaptcha y los Términos del servicio.