How to Import Emails into Gmail: Streamlining Your Email Management
If you’re juggling multiple email accounts, managing them can quickly become overwhelming. Thanks to Gmail's import functionality, there's no need to check multiple inboxes multiple times a day. This article will guide you through the various methods to import other email accounts into your Gmail, making it simpler to reach inbox zero.
Understanding Your Email Import Options
When it comes to integrating a non-Google email account with Gmail, there are primarily three methods available:
1. Using POP/IMAP/SMTP Technologies
This is the traditional way of managing emails from external accounts. Here’s what these protocols do:
- POP (Post Office Protocol): Downloads emails to your device. Depending on your configuration, it may leave a copy on the email server, but it can lead to duplicate emails across devices.
- IMAP (Internet Message Access Protocol): Unlike POP, IMAP syncs emails across all devices. If you read, delete, or archive a message on one device, those changes are reflected on all others, eliminating duplicate issues.
- SMTP (Simple Mail Transfer Protocol): This is used for sending emails. It works in conjunction with either POP or IMAP. If you only want to check emails without sending, you won’t need SMTP.
2. Using Gmailify
Introduced in 2016, Gmailify elevates your email management experience by linking your non-Gmail account directly with Gmail. This method offers additional features such as:
- Advanced spam filtering
- Support for advanced search operators
- Automatic sorting of emails into designated tabs
Currently, Gmailify supports a limited number of email services like Yahoo, AOL, Outlook, and select others, including iCloud, simplifying your email management.
How to Import an Account on the Web
Follow these steps to import another email account using Gmail’s desktop interface:
- Log into your Gmail account.
- Click the gear icon at the top right corner and select See all settings.
- Navigate to the Accounts and Import tab.
- Click Add an email account under Check email from other accounts.
- Enter the other email address and click Next.
- Based on your account type (POP/IMAP), provide the necessary server and port information as needed.
Setting Up Gmailify
If you wish to use Gmailify:
- After selecting your email address, choose the Link account with Gmail (Gmailify) option.
- Log in using your non-Google account's username and password as prompted.
Sending Emails from Other Accounts
For sending emails from your imported accounts, you need to configure SMTP settings:
- Within the same settings menu, find Add another email address under Send mail as.
- Fill in the details, including your name and the account address.
- Provide the SMTP server details from your email provider and complete the setup.
Adding Accounts via Mobile
For those who prefer using the Gmail app on their mobile devices:
- Open the Gmail app, tap the menu button (three lines in the top left).
- Select Settings and then Add account.
- Choose your email account type or opt for Other.
- Enter your login credentials as you would normally, including any two-step verification.
This method allows you to manage up to five non-Google accounts, with a unified inbox view.
Conclusion: Simplifying Email Management
Importing emails into Gmail via POP, IMAP, or Gmailify can significantly reduce the clutter on your digital workspace. Whether you prefer managing everything through the desktop interface or mobile app, Gmail provides a flexible solution to keep your email organized and efficient.
If you found this guide useful, feel free to explore our other articles on using Gmail effectively! For more tips and tricks, visit our Gmail Tips page.
Have questions or need assistance? Leave your queries in the comments below!
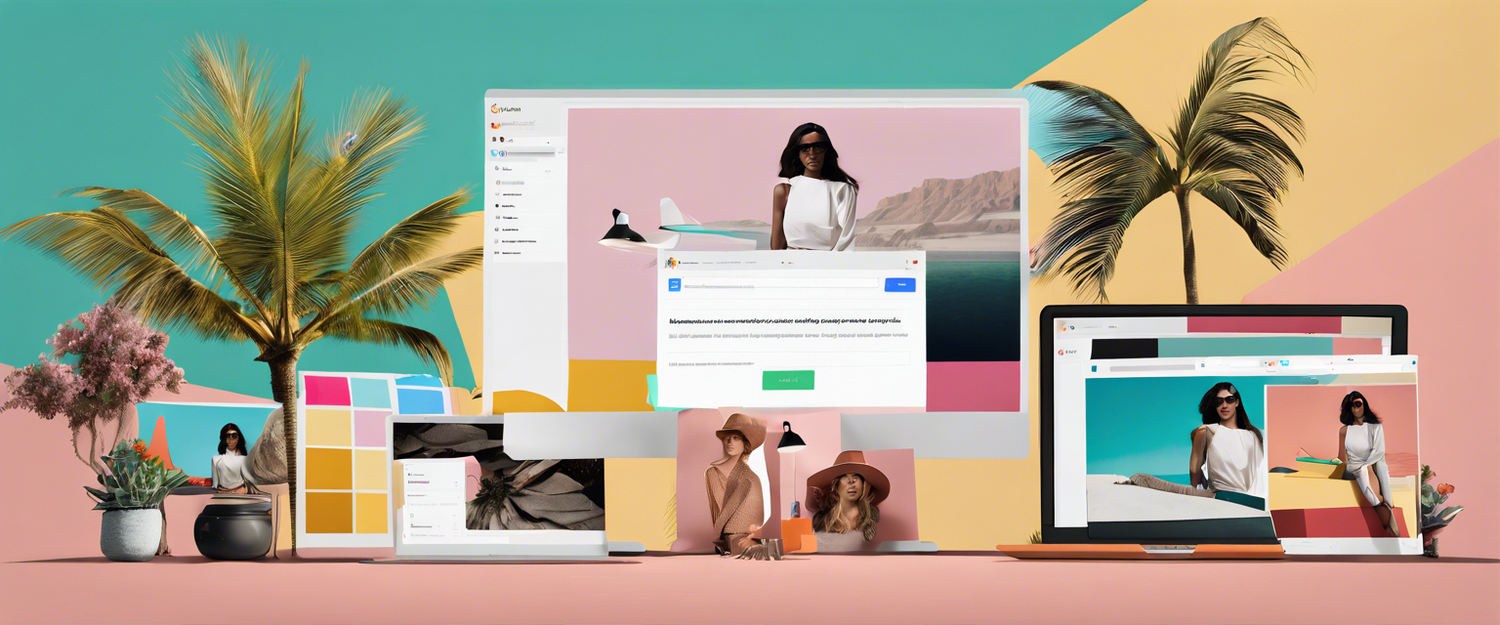


Leave a comment
All comments are moderated before being published.
This site is protected by hCaptcha and the hCaptcha Privacy Policy and Terms of Service apply.